How to Add Content to Your Video in FineCam
As we know, you can use FineCam as a virtual camera on remote conferencing, video chatting, and game streaming platforms.
What’s more surprising is that FineCam supports you to share content like PowerPoint slides, YouTube, webpages, videos, photos, app windows, and your iPhone screen with your audience via streaming or video recording.
Let’s look at this easy guide to adding various content to your videos.
Before that, download and install FineCam on your computer.
Open FineCam Content Feature
Find and click the Content tab on the bottom navigation bar of the interface.
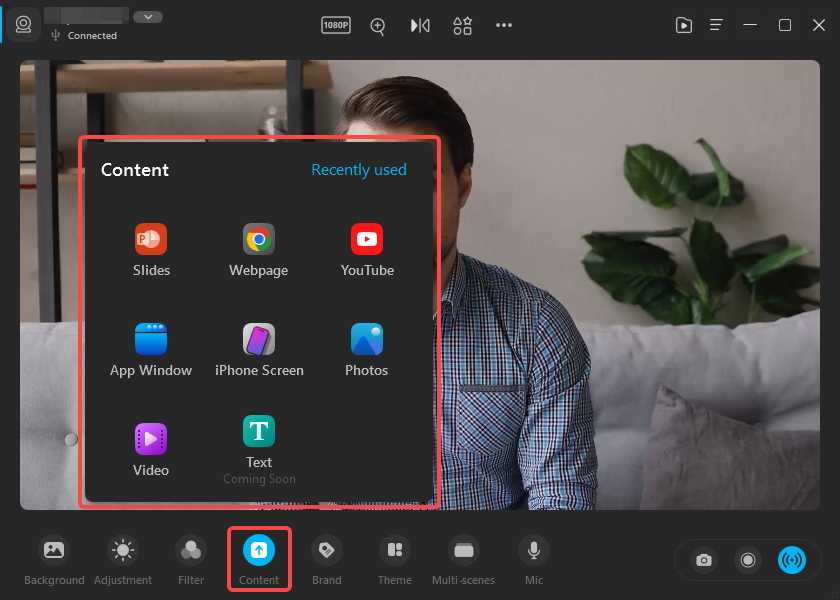
Add PowerPoint Presentation Slides
Click on the first option – Slides to add PowerPoint presentation slides as the content.
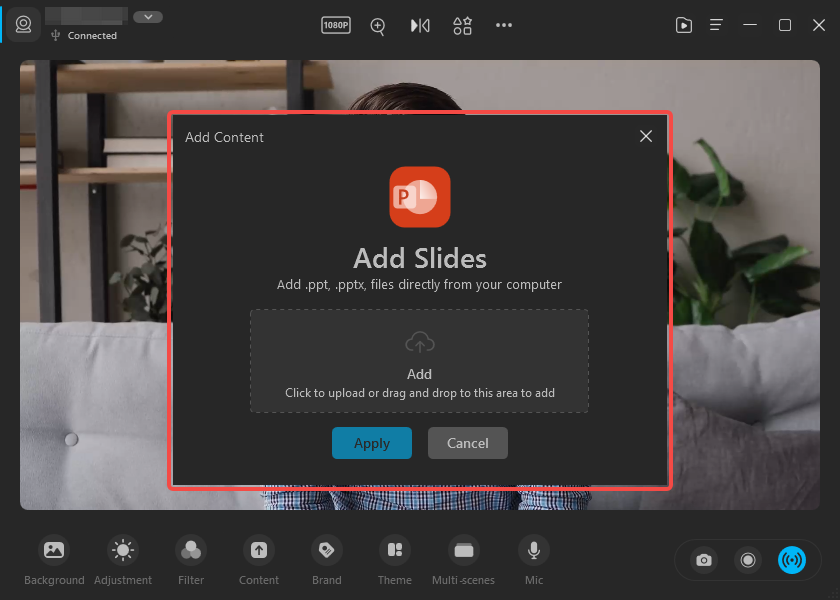
After importing the slides, you can use the page up/down buttons at the bottom right corner of the video to turn pages in the presentation.
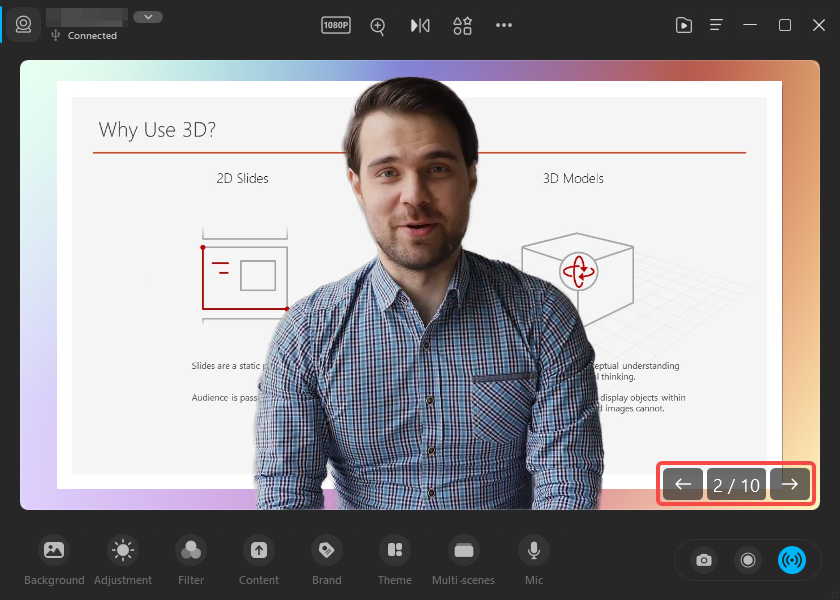
Add a Webpage
Click on the Webpage option and enter or paste the webpage link address in the box to add a webpage as the content.
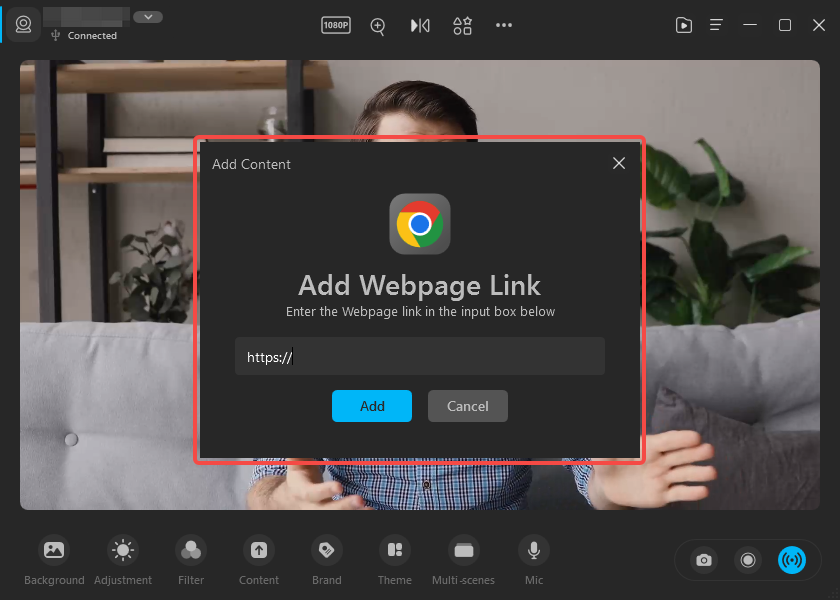
If you want to manipulate this webpage in FineCam, find the white hand icon at the upper right corner of your video. Click on it to enable the interactive mode.
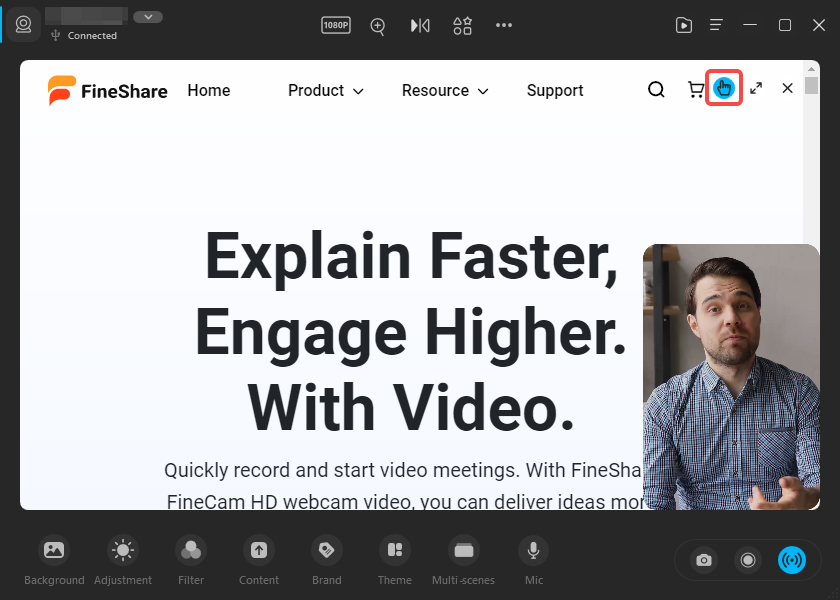
Add a YouTube Video
You can record a YouTube video with your image or watch YouTube videos with your friends in Discord video chat, as you can play a YouTube video in FineCam.
Click on the YouTube option and enter the YouTube video link in the box to add it as content.
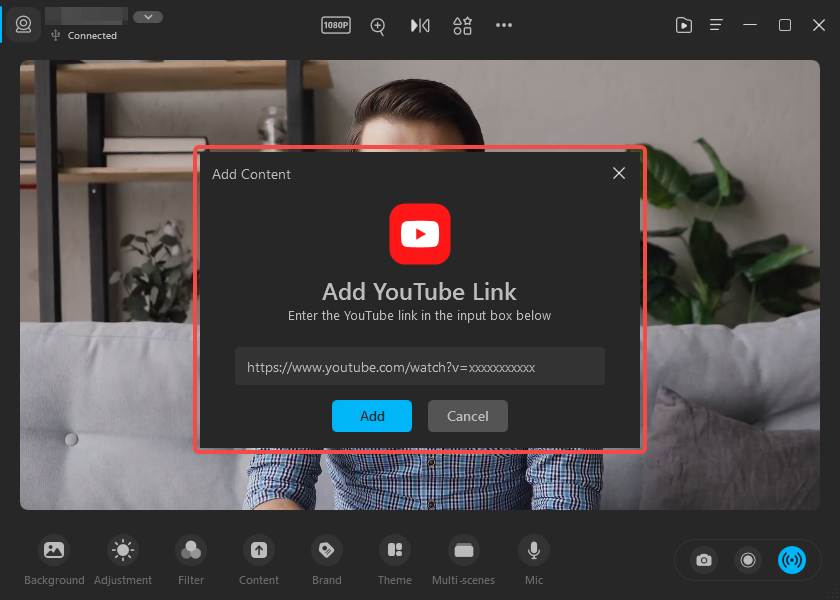
Add an App Window
FineCam can capture application windows as content. Click on the App Window option and select a window as your webcam background.
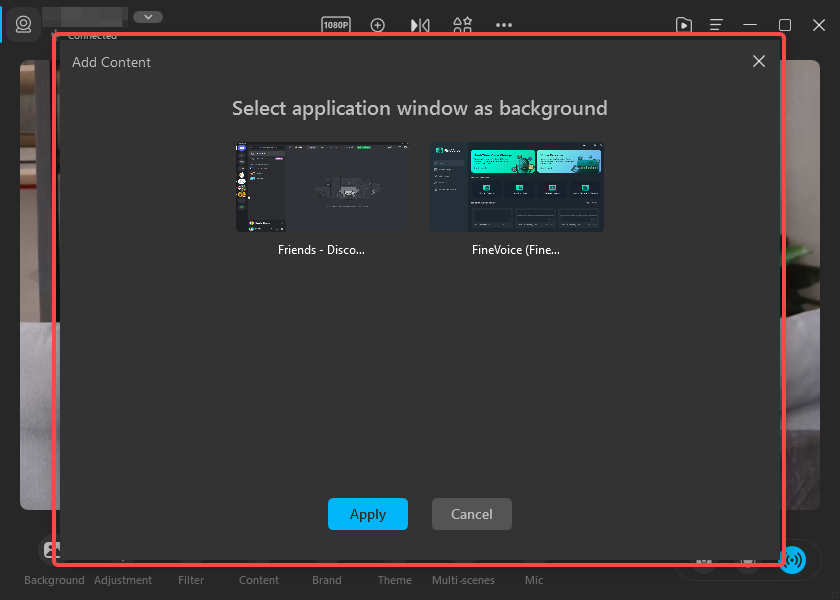
Add Your iPhone or iPad Screen
You can share the content on your iPhone or iPad screen with FineCam. Just click on the iPhone Screen option and follow the on-screen introduction to stream iPhone or iPad screen content.
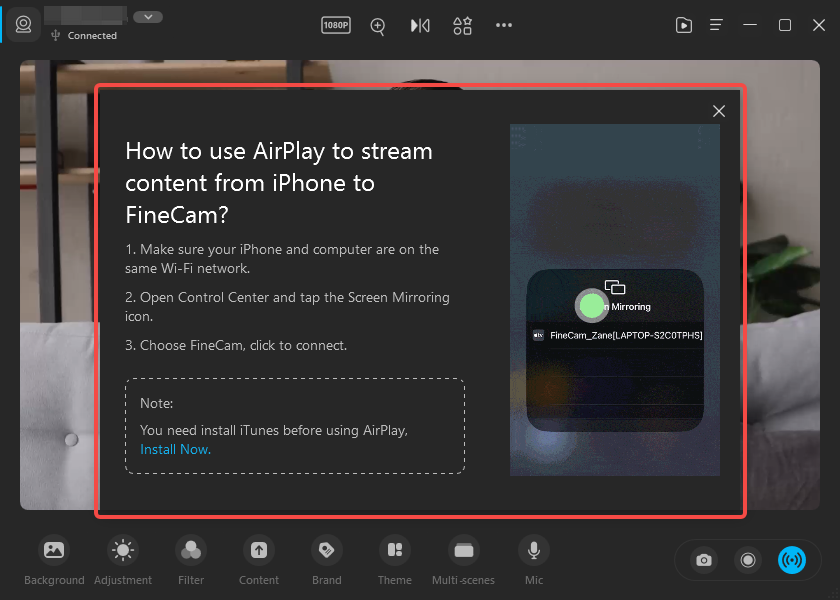
Add a Local Photo
Click the Photo option and import a local photo to FineCam. FineCam supports various image formats including BMP, JPG, JPEG, PNG, WEBP, GIF, and HEIC.
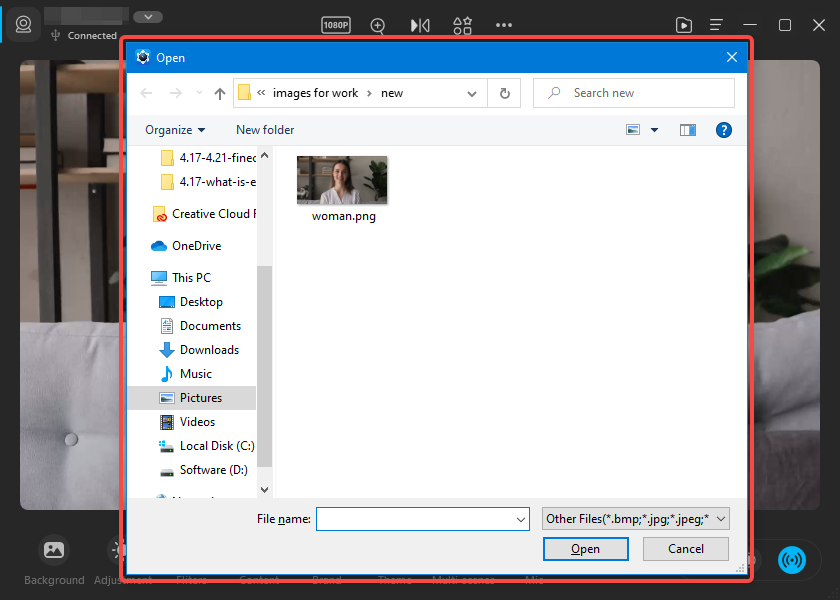
Add a Local Video
Click the Video option to upload a video. And FineCam allows you to add a video as content in MP4, M4V, MOV, RM, WMV, RMVB, MKV, AVI, FLV, WEBP, and WEBM.
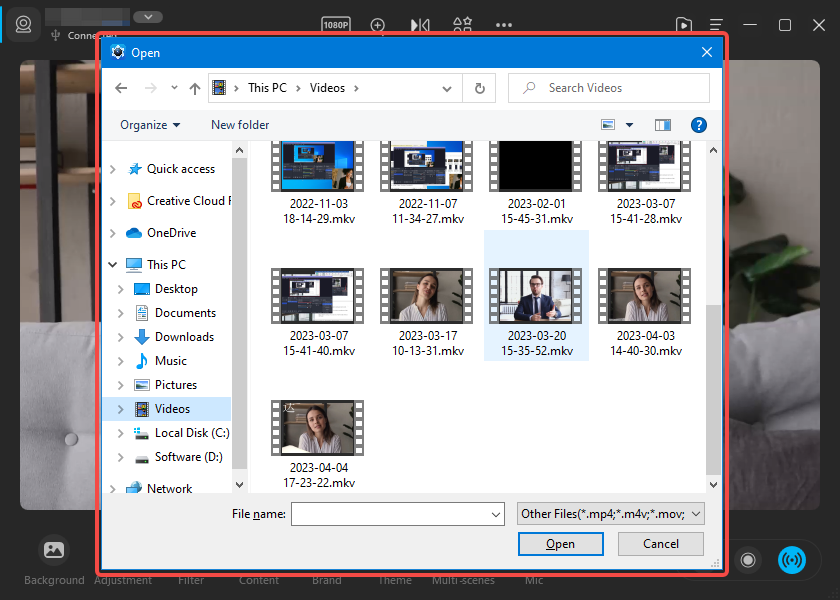
Don’t forget an important thing, FineCam allows you to switch between the content you have added to it. Click Recently used to visit the content list.
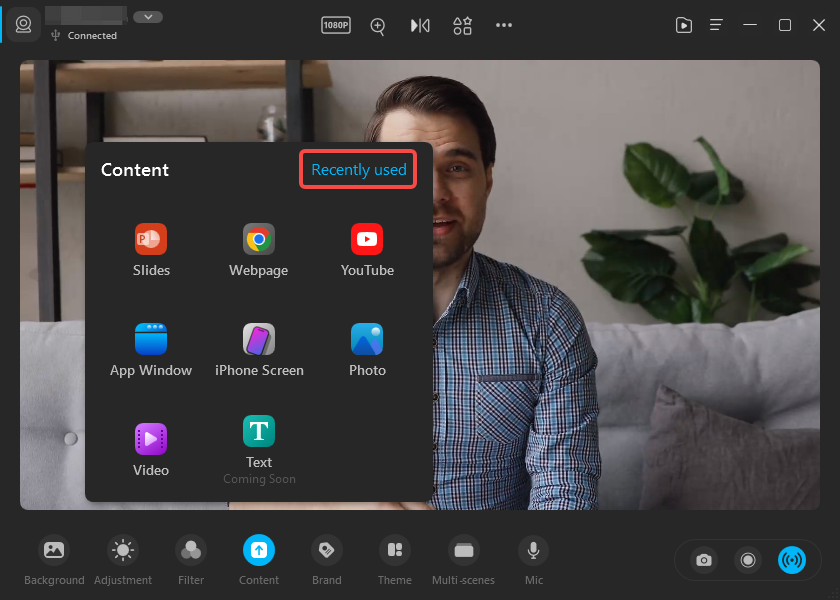
Can't find the answer to your question?
Contact us and we’ll get back to you as soon as we can.