How to Record & Snapshot in FineCam
How to record your screen on the computer? FineCam is not just an AI virtual camera, you can also use it to take snapshots or record videos for content production or just for backup. This guide will tell you everything about how to record and take snapshots in FineCam.
How to Record & Snapshot in FineCam
Find the Record and Snapshot buttons at the bottom right corner of the main interface to capture what you like.
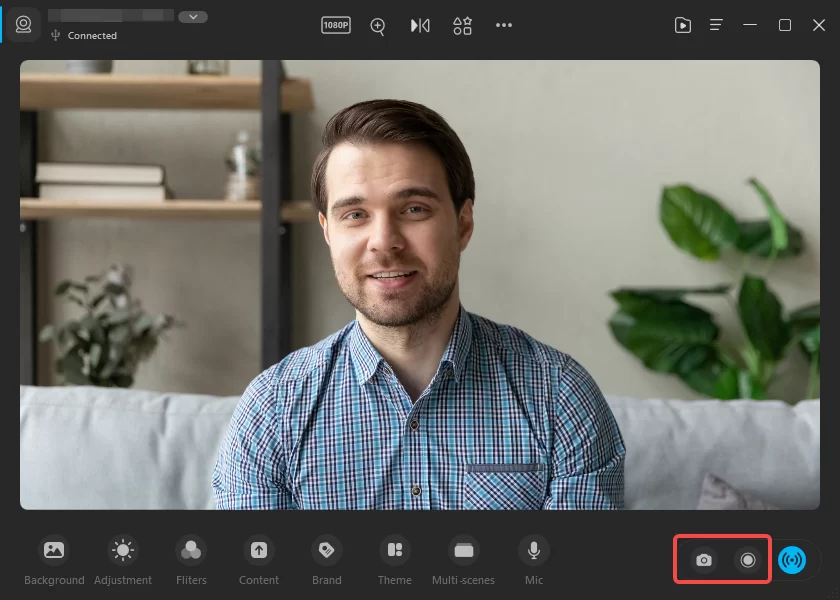
How to Use Segment Recording
By using the segment recording function, you can record multiple videos at once and resume recordings anytime.
The recording projects will be stored in Library, and you can double-click or choose the Open option to check the project.
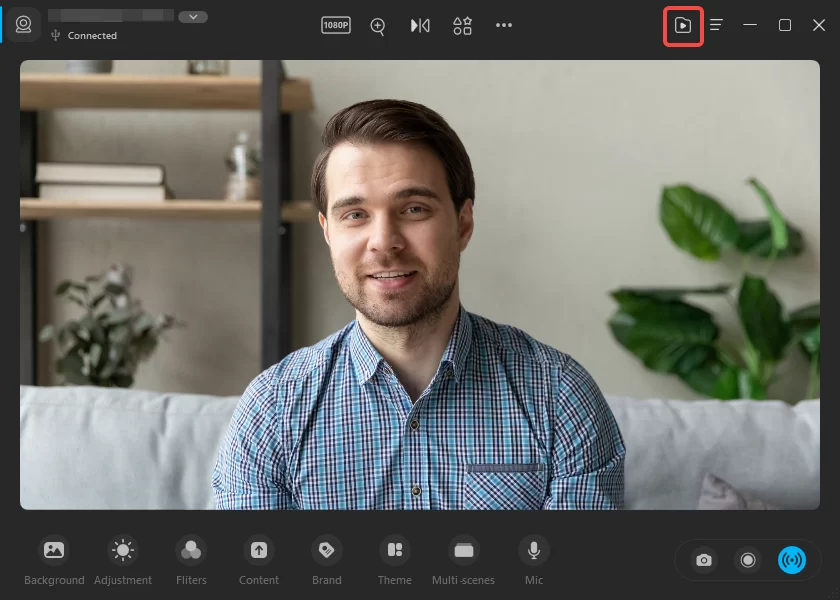
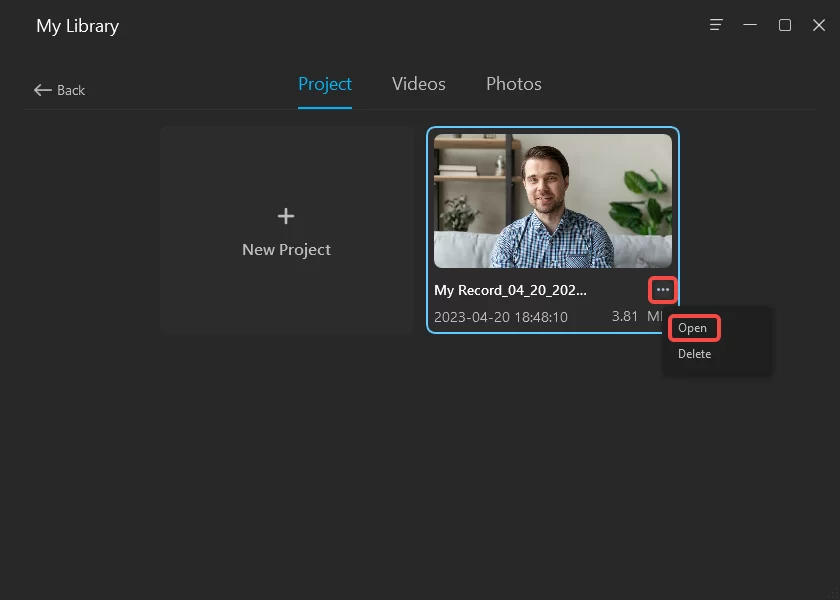
Click the gray + button will return to the main interface so you can record a new video to add to the selected project.
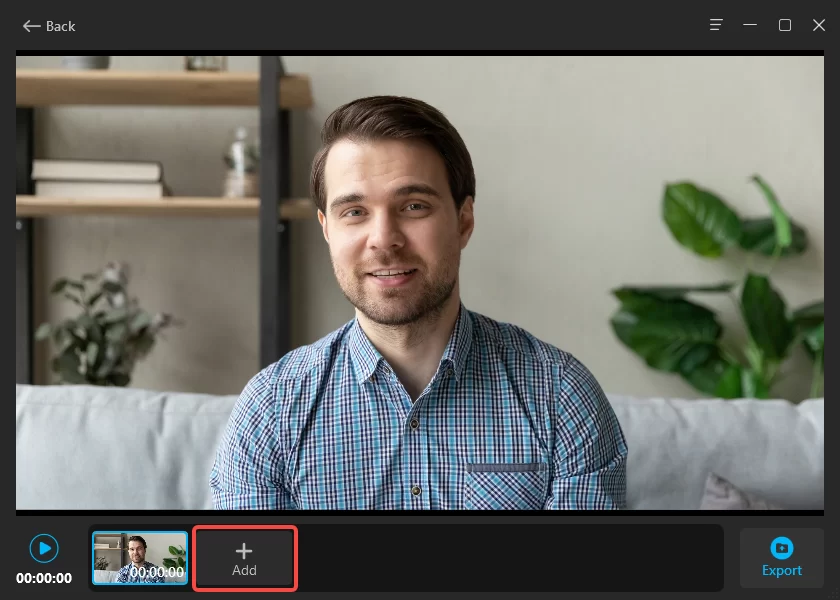
Click the Export button will export all the existing videos and merge them into one video file.
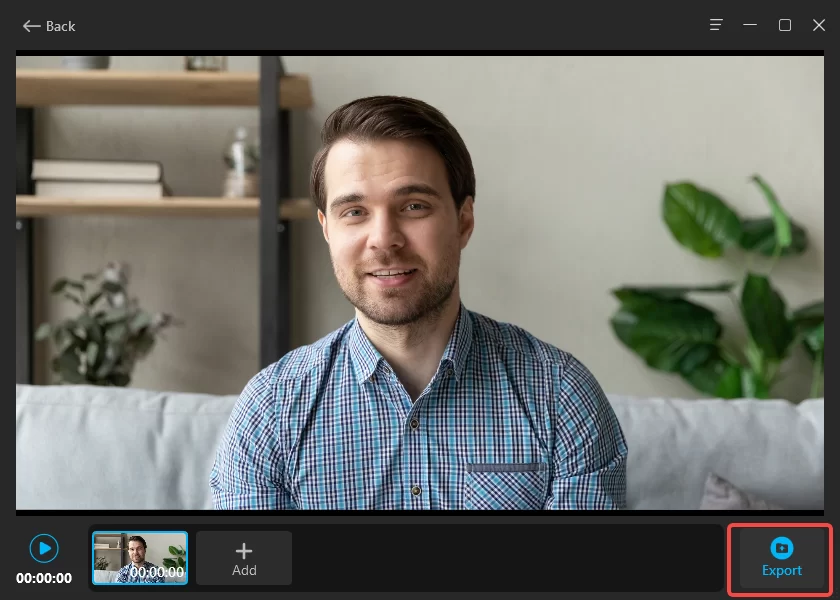
How to Preview Recorded Videos and Captured Snapshots
Your captured snapshots and videos will be stored in the FineCam media library.
Find the Library icon in the top right corner of the FineCam application, and open it to preview, show in folder or delete your saved photos and videos.
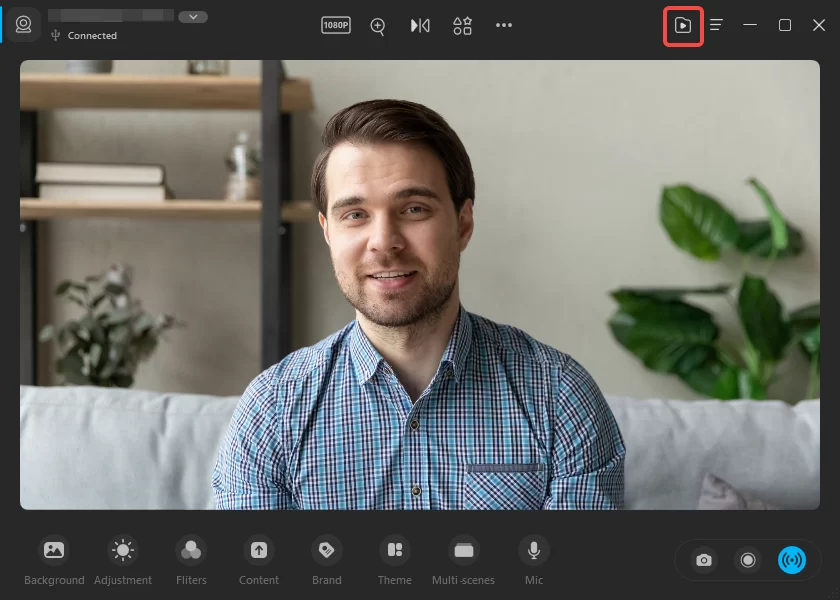
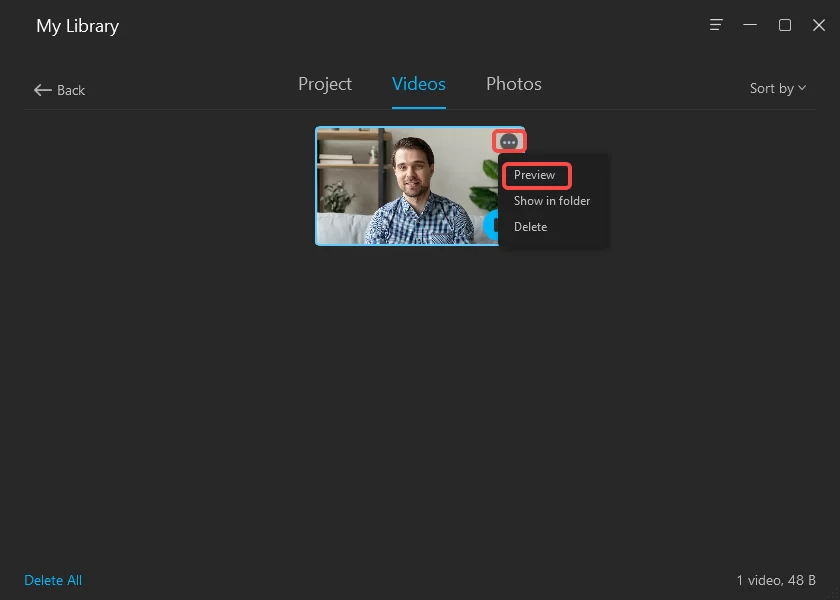
How to Adjust Settings for Record & Snapshots
Step 1. You can also access the settings from FineCam Menu at the top right corner. Click on Settings to open the menu.
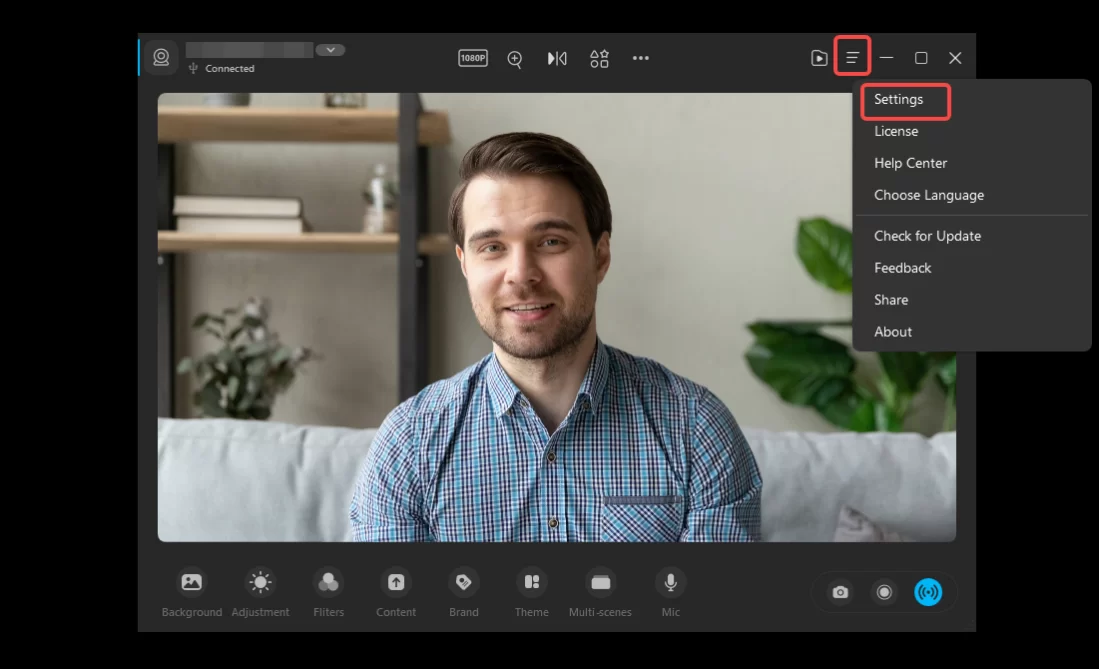
Step 2. You could change the shortcuts for record and snapshot under the General tab. And language can be changed here too.
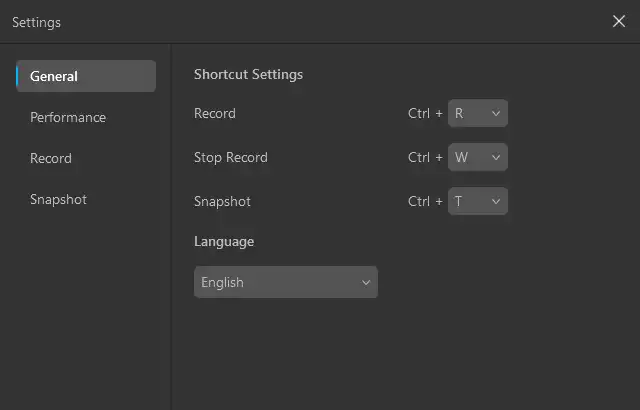
Step 3. You can set your record delay, video name, output format, resolution, and storage location for your snapshots and recordings.
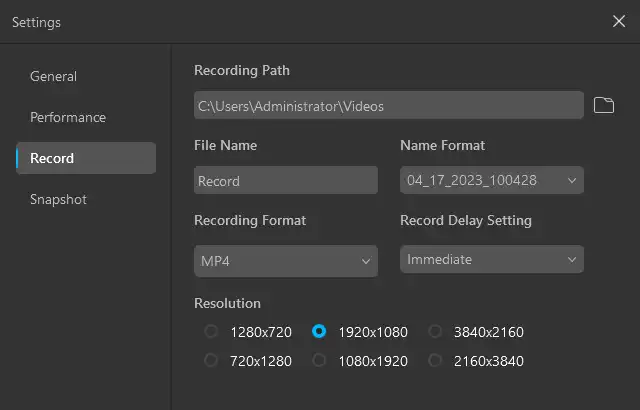
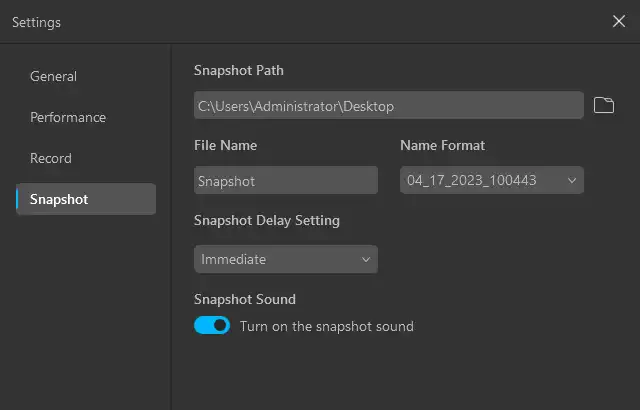
Step 4. FineCam allows you to use hardware acceleration to improve performance. You can turn on GPU Decoder and GPU Encoder in the Performance tab.
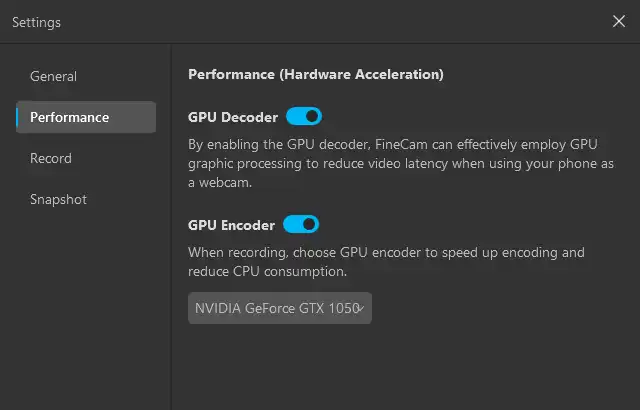
Can't find the answer to your question?
Contact us and we’ll get back to you as soon as we can.