How to Add Brand Overlay and Theme to Make Professional Videos
Do you want to add your brand information to your videos? Want to apply a theme to your video to save time on creating a layout each time you shoot a video? FineCam can help you.
Let’s see how to use brand and theme templates using FineCam.
Add Brand Overlay to Your Video
Step 1: Click the Brand tab on the bottom navigation bar. Then you will see the preset brand template.
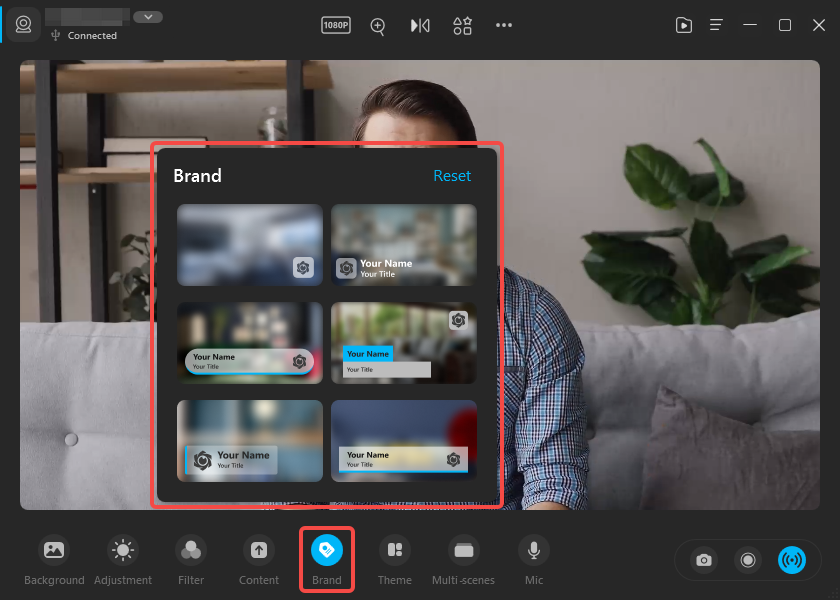
Step 2: Move your mouse and hover on one single template, and you will see the Editor button shows. Click on it to open the brand editor.
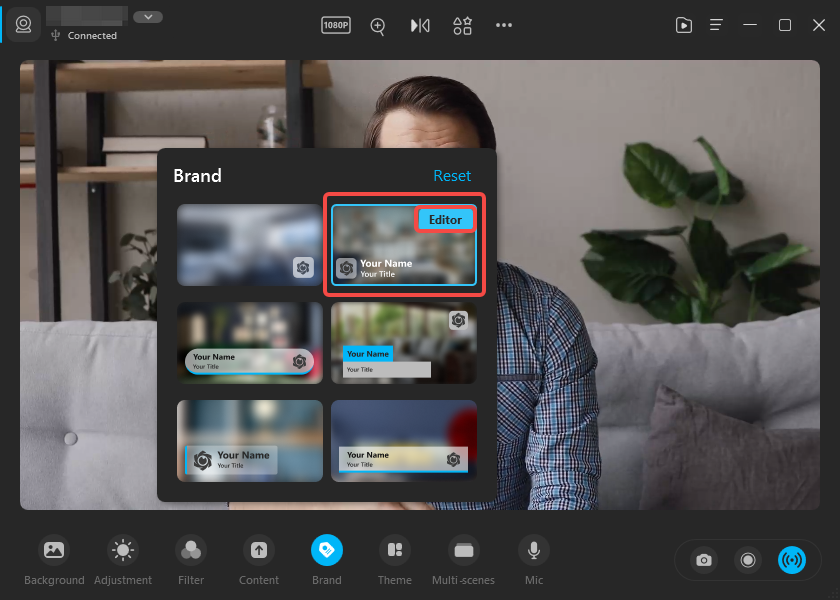
Step 3: On the editor window, you can upload your logo, enter your brand information and select your brand color. Where the brand information will be put depends on the location you have chosen.
FineCam will save the brand information submitted. Adding brand information would be a one-click operation in the future.
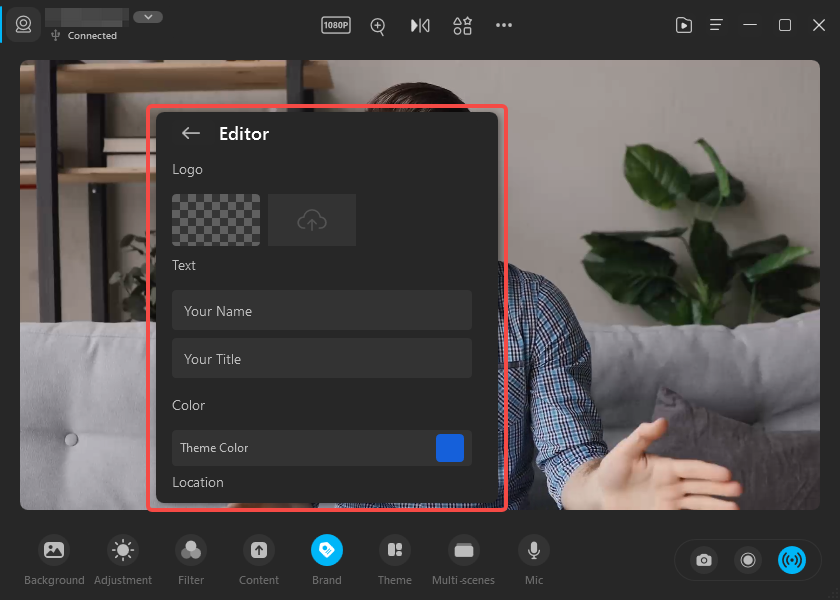
Let me show you an example of your excellent brand information appearing in FineCam.
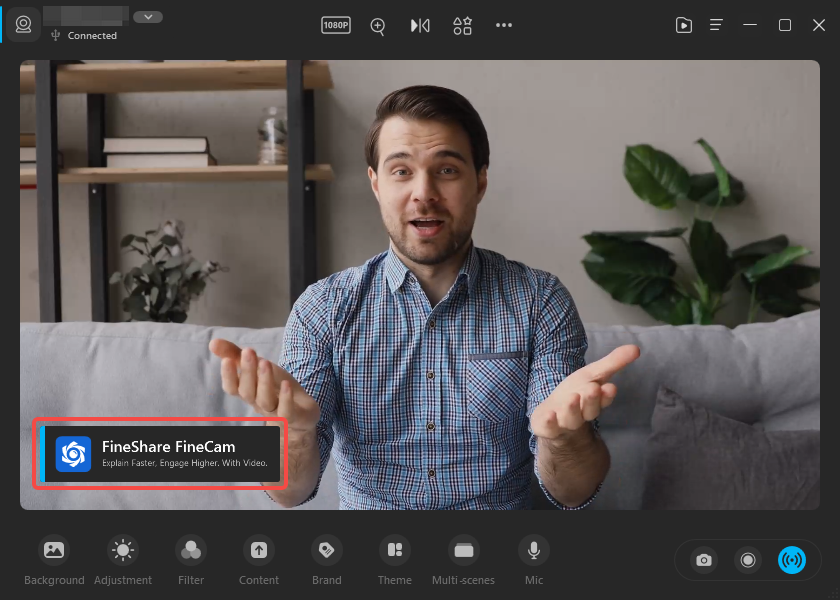
Apply a Theme to Your Video
And more surprisingly, FineCam offers preset theme templates. This feature helps you if you don’t want to spend a lot of time adjusting the layout of your webcam image and content.
How to add a theme to your video:
Step 1. Click the Theme on the bottom navigation bar to open the panel.
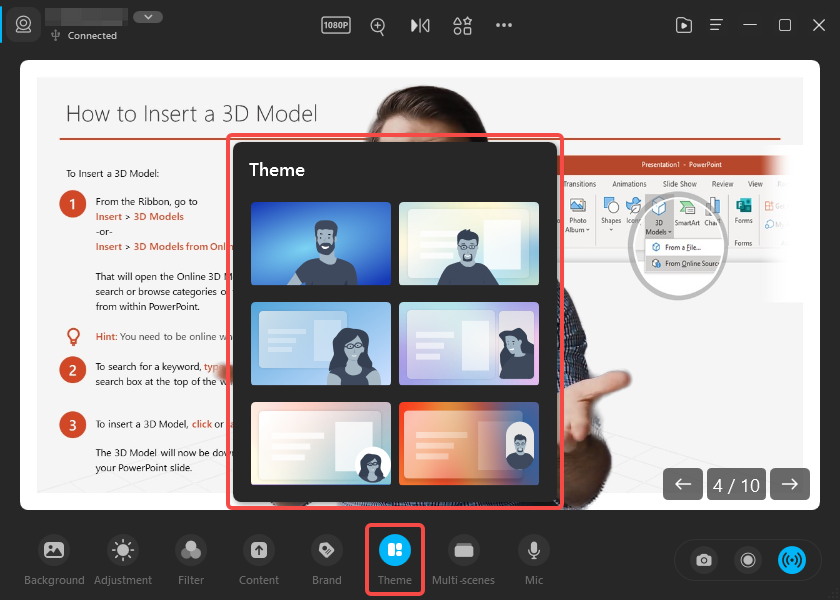
Step 2. Click on the one you think suits your webcam image and content best.
Step 3. Hover the mouse on the view, then you can customize the layout by resizing and adjusting the location of your webcam image and the content.
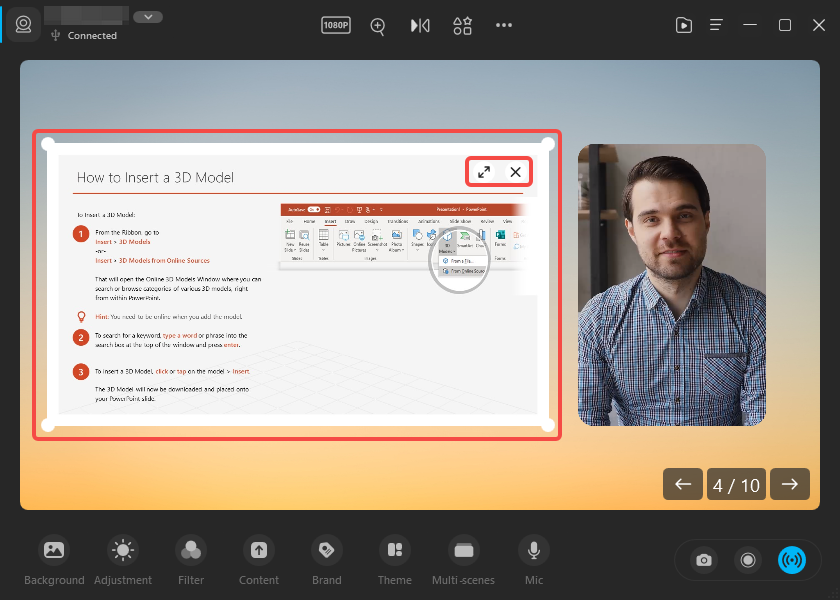
Last but not least, you can simply remove the brand information or theme by clicking on the Reset button at the upper-right corner of the panel.
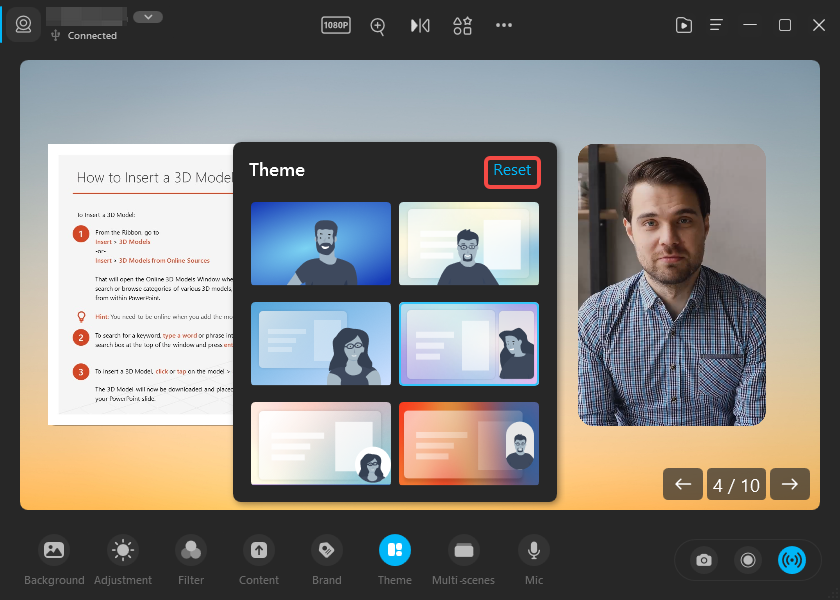
Can't find the answer to your question?
Contact us and we’ll get back to you as soon as we can.