How to Adjust Camera Settings
When you use FineCam as a webcam source for your Zoom, Teams, or Google Meet, or when you are recording a video using FineCam, you must want to know if adjusting camera settings is possible.
Let us tell you how to change video quality, flip, rotate, zoom in/out or adjust the transparency of your video.
How to Change Video Quality
Find the HD icon on the top left of your video, and click to choose which video clarity you want.
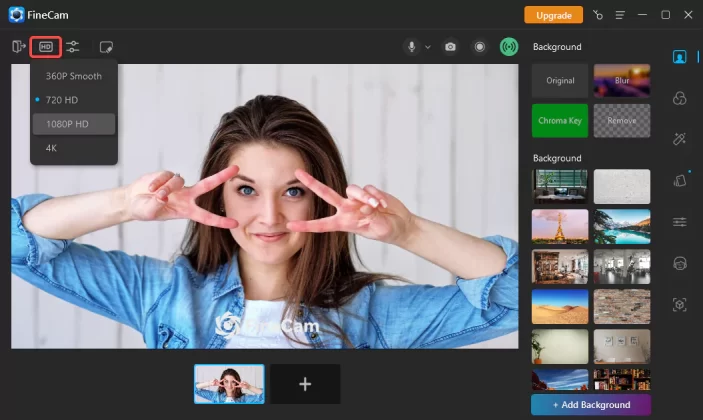
Change Video Quality
How to Flip or Rotate Video
Step 1. Click Transform next to the HD icon to adjust the webcam settings.
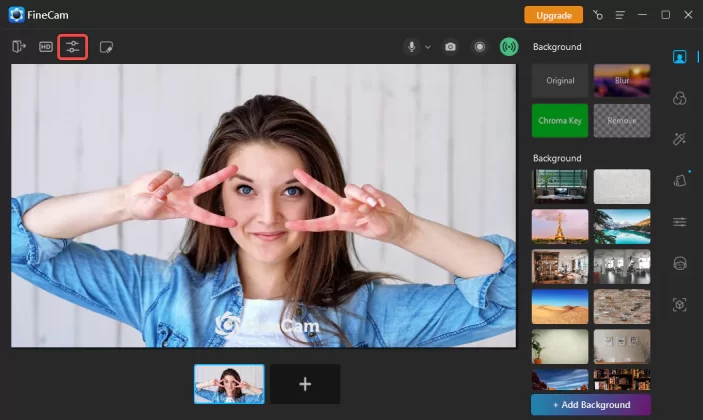
Transform
Step 2. Click Flip to flip your video horizontally or vertically.
Click Rotate to rotate your video 90 degrees clockwise or counterclockwise.
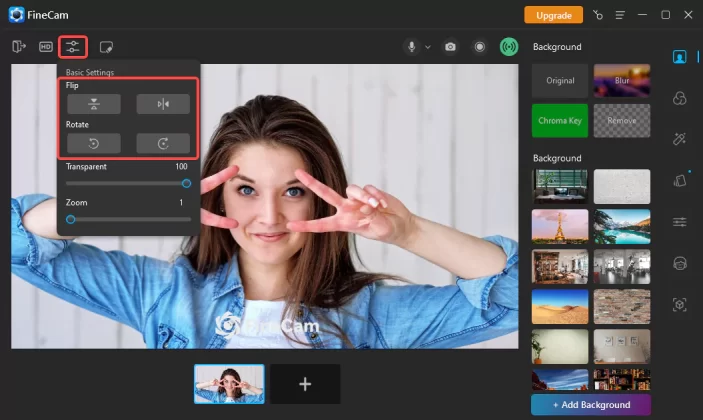
Flip or Rotate Camera
How to Zoom in or Zoom out Your Video
Under the Transform menu you can also find a slider to zoom in/out of the video, but keep in mind that this feature is only available when you are using your phone as a webcam.
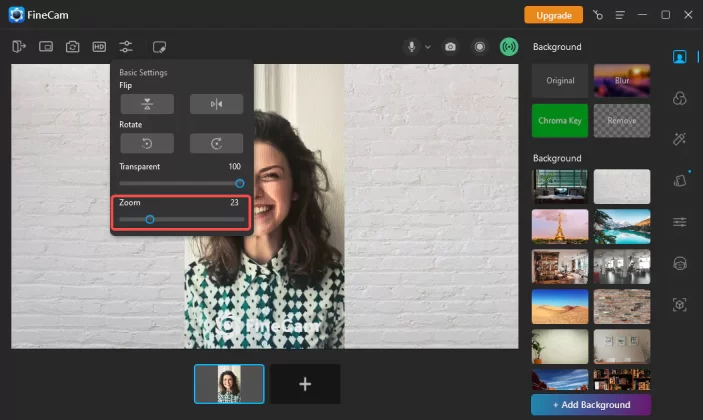
zoom in/out your video
How to Adjust the Transparency of the Video
When you use web pages, PowerPoint slides, or YouTube videos as backgrounds, you can reduce the transparency of the video so that your audience can clearly see what you’re showing. Click on Transform and adjust the video’s transparency as you like.
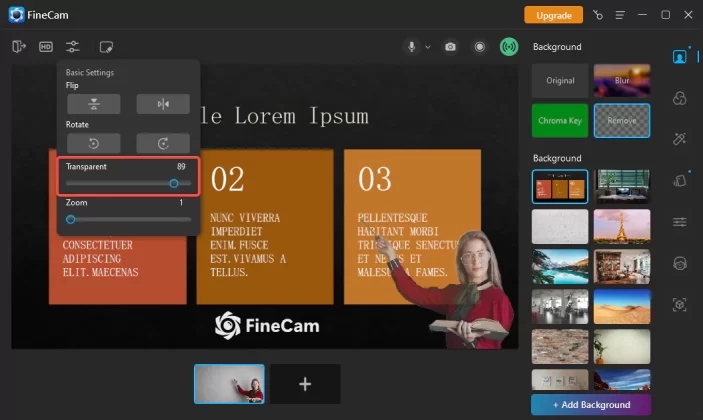
change the transparency of your video
The transparency of the character can be changed only when the virtual background is applied, so remember to change to the virtual background before operation.
How to Change Video Size and Position
Step 1. Place your mouse on top of your screen, a narrow blue frame line will appear at the edge of the screen. Then drag your mouth to reposition the image on a virtual background
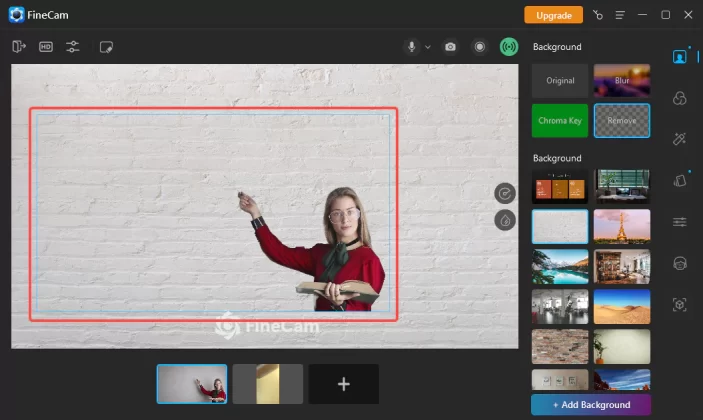
reposition the video
Step 2. Double-click the left mouse button, a double-headed arrow will appear at the edge of the screen. Click and hold one of the 4 corners of the image, and drag your mouse to resize the image.
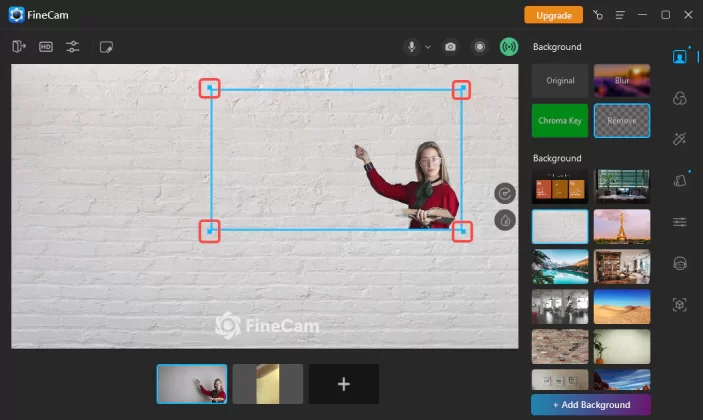
resize your video
How to Undo Any Changes Made in FineCam
Assuming you have made all the adjustments on the background, filter, or effect panel, how to undo the last action or all actions on camera if you don’t like the final result?
Step 1. Find the eraser icon on the top left of the video, and click to open Camera Reset.
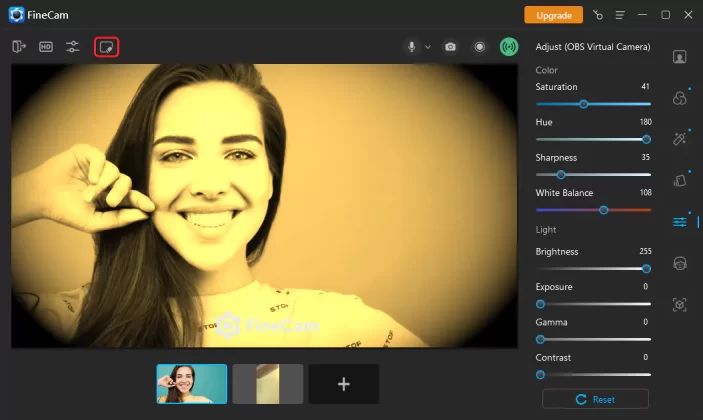
camera reset
Step 2. You could choose which steps to undo. If you do not like every adjustment you did, click Reset All to undo all effects.
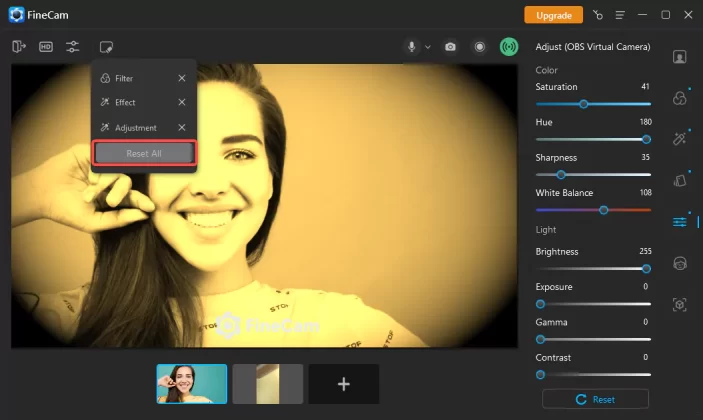
undo changes you did
If you want to undo one single-part effect, click the X next to it.
Can't find the answer to your question?
Contact us and we’ll get back to you as soon as we can.